7.8.5 HFSS 灵敏度分析举例
从主菜单栏选择【File】→【Open】命令,打开 7.8.1 节保存的 HFSS 工程文件 MS_Var.hfss; 然后从主菜单栏选择【File】→【Save As】把该工程另存为 MS_Sensitivity. hfss。
和 Optimetrics 模块的其他分析功能一样,在执行灵敏度分析功能之前需要添加用于灵敏度分析的变量。从前面的优化分析一节我们知道,在 width = 0.806 mm,height = 0.5 mm 时, 微带线的特征阻抗约为 50 欧姆,那么这里就在 width = 0.806 mm,height = 0.5 mm 附近分析两个变量的变化对微带线的特征阻抗的影响。
1.添加灵敏度分析变量
从主菜单栏选择【HFSS】→【Design Properties】命令,打开图 7.36 所示的设计属性”对话框。在该对话框中,选择 Sensitivity 单选按钮;在变量列表中,勾选变量 width 和 height 对应的 Include 复选框,选中该复选框表示该变量可用于灵敏度分析,反之则不可以用于灵敏度分析;Min、Max 项用于设置灵敏度分析时变量的变化范围;因为需要在 width = 0.806 mm, height = 0.5 mm 附近进行灵敏度分析,所以变量 width 的 Min、Max 项分别设置为 0.7 mm 和 0.9 mm,变量 height 的 Min、Max 项分别设置为 0.4 mm 和 0.6 mm;Initial Disp.项主要用于确定灵敏度分析时变量初始值的范围,这里设置为 0.1 mm。然后单击确定按钮退出设计属性对话框,灵敏度分析变量添加完成。
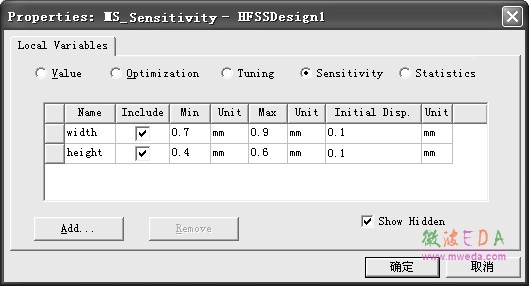
图7.36 添加灵敏度分析变量
2.添加灵敏度分析设置
右键单击工程树下的 Optimetrics 节点,从弹出的菜单中选择【Add】→【Sensitivity】, 打开灵敏度分析设置对话框,如图7.37 所示。
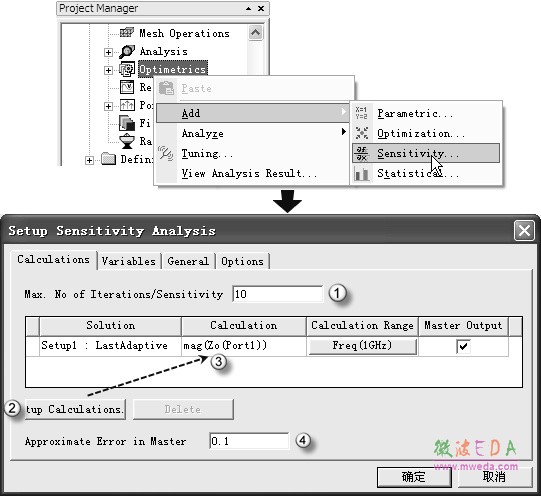
图7.37 添加灵敏度分析设置的操作
在该对话框中,①处的 Max. No of Iterations/Sensitivity 项用于设置每个分析变量的最大迭代次数,这里取为默认值10;在②处单击 Setup Calculations.按钮,打开与本章 7.8.3 节图7.26 一样的对话框,使用相同的操作添加函数 mag(Zo(Port1))到图示的③处,作为灵敏度分 析结果函数,同时选中Master Output 复选框;在④处的 Approximate Error in Master 后输入 0.1 作为可接受的误差值。 然后单击对话框的 Variables 选项卡,设置变量 width 和 height 的 Starting Value 的值分别为 0.806 mm 和 0.5 mm。单击确定按钮,退出对话框,完成灵敏度分析设置。
此时,默认的灵敏度分析设置名称 SensitivitySetup1 会自动添加到工程树的 Optimetrics 节点下。
3.运行灵敏度分析
单击工具栏的![]() 按钮,检查设计的完整性以及设计中是否存在错误,如果设计完整且正确,即可运行灵敏度分析。
按钮,检查设计的完整性以及设计中是否存在错误,如果设计完整且正确,即可运行灵敏度分析。
展开工程树下的 Optimetrics 节点,右键单击 Optimetrics 节点下的 SensitivitySetup1 项, 从弹出菜单中选择【Analyze】命令,开始运行灵敏度分析。
4.查看结果
灵敏度分析完成后,右键单击工程树 Optimetrics 节点下的 SensitivitySetup1 项,从弹出菜单中选择【View Analyze Result…】命令,即可打开如图 7.38 所示的 Post Analysis Display 对话框,显示分析结果。在该对话框中,选中Plot 单选按钮则显示定义的输出函数与灵敏度分析变量之间的关系;选择Table 单选按钮则会显示灵敏度分析变量所对应的输出函数(Output)、输出函数的回归值(Func. Value)、回归的一阶导数(1st D)、回归 的二阶导数(2nd D)。
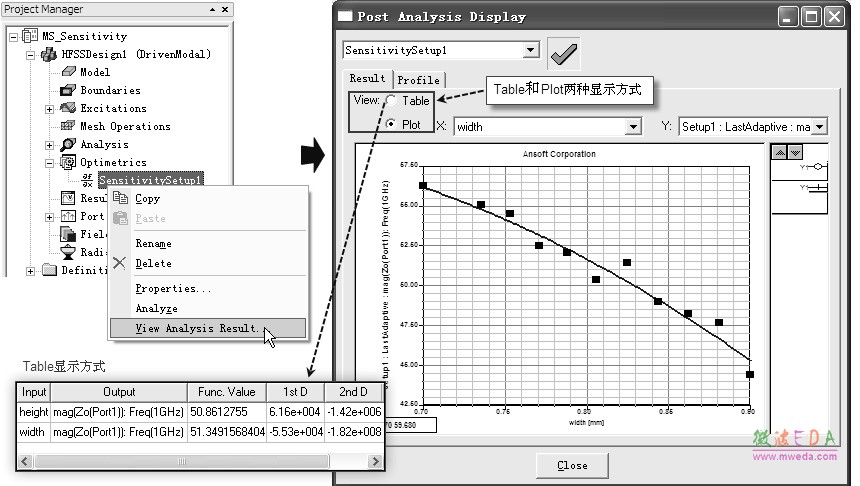 图 7.38 灵敏度分析结果
图 7.38 灵敏度分析结果
5.保存设计
灵敏度分析完成后,单击工具栏的![]() 按钮,保存设计;然后选择主菜单【File】→【Close】 命令,关闭当前工程设计。
按钮,保存设计;然后选择主菜单【File】→【Close】 命令,关闭当前工程设计。
-

国内最全面的HFSS培训课程,包含7套视频教程和2本教材,资深专家讲解,视频操作演示,结合最新工程案例,让HFSS学习不再难...【详细介绍】
- s参数仿真结果与文献不一致,…
如何用HFSS仿真一端微带线
免费下 801页的hfss full bo…
AppCAD
新手请教:硅的epsilon/介电…
新手请教:HFSS里加的激励Ex…
我错在那里
关于HFSS使用
差分线波端口的设置问题
Hfss中lumped port 设置问题
- · HFSS视频培训课程
- · HFSS电磁仿真设计应用详解-在线阅读
- · HFSS教程
- · HFSS百科问答

