7.8.2 HFSS 参数扫描分析举例
在完成变量的定义和添加设置后,下面来讲解如何使用Optimetrics 模块的参数扫描分析功能,来分析微带线的特征阻抗随着微带线宽度 width 和介质层厚度 height 的变化关系。 继续上一节的 HFSS 工程,并再次选择主菜单【File】→【Save As】命令,把工程另存为 MS_Param.hfss。
1.添加参数扫描分析设置 右键单击工程树下的 Optimetrics 节点,从弹出的菜单中选择【Add】→【Parametric】命 令,打开“参数扫描分析设置”对话框,如图 7.19 所示。
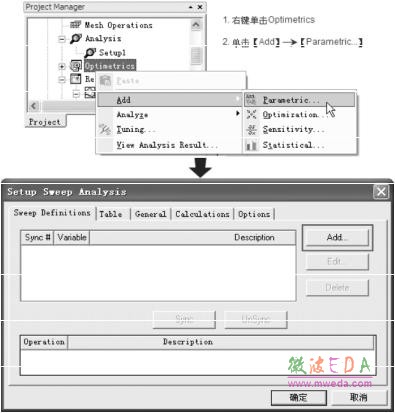
图 7.19 参数扫描分析设置操作
然后单击对话框中的![]() 按钮,打开如图 7.20 所示的 Add/Edit Sweep 对话框,添加扫描变量。在该对话框中,①处的Variable 项选择变量 width,②处单击选中 Linear step 单选按钮,③处分别在Start、Stop和Step项输入0.6 mm、1.4 mm和0.2 mm,然后单击④处的
按钮,打开如图 7.20 所示的 Add/Edit Sweep 对话框,添加扫描变量。在该对话框中,①处的Variable 项选择变量 width,②处单击选中 Linear step 单选按钮,③处分别在Start、Stop和Step项输入0.6 mm、1.4 mm和0.2 mm,然后单击④处的![]() 按钮。这样就把变量 width 设置为扫描变量,扫描变化范围为 0.6~1.4 mm。
按钮。这样就把变量 width 设置为扫描变量,扫描变化范围为 0.6~1.4 mm。
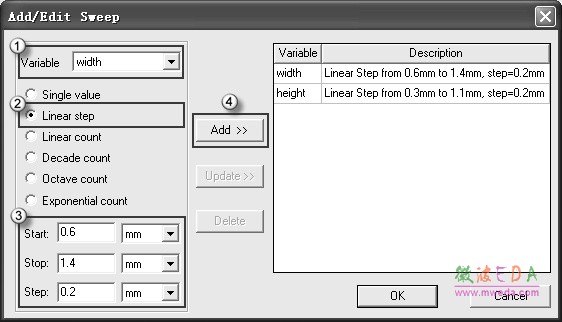
图 7.20 Add/Edit Sweep 对话框
再按同样的步骤,添加变量 height 为扫描变量,并设置其扫描范围为 0.3~1.1 mm;即在对话框的 Variable 项选择变量 height,然后单击选中 Linear step 单选按钮,在 Start、Stop和 Step 项分别输入 0.3 mm、1.1 mm 和 0.2 mm,最后单击![]() 按钮。
按钮。
变量 width 和 height 都添加为扫描变量之后,单击 Add/Edit Sweep 对话框的OK按钮, 退出对话框,返回到图 7.19 所示的“参数扫描分析设置”对话框;单击 确定按钮,退出该对话框,完成参数扫描设置。此时,默认的参数扫描设置名称 ParametricSetup1 会添加到工 程树的 Optimetrics 节点下。
2.运行参数扫描分析
单击工具栏的![]() 按钮,检查设计的完整性以及设计中是否存在错误,如果设计完整且正确,接着单击工具栏的
按钮,检查设计的完整性以及设计中是否存在错误,如果设计完整且正确,接着单击工具栏的![]() 按钮,运行参数扫描分析。
按钮,运行参数扫描分析。
3.查看参数扫描分析结果
分析完成后,可以通过 HFSS 数据后处理模块查看微带线的特征阻抗Z0随着微带线的宽度 width 和介质层厚度 height 的变化关系。
右键单击工程树下的 Results 节点,从弹出的菜单中选择【Create Modal Solution Data Report】→【Rectangular Plot】,打开“报告(Report)设置”对话框,如图7.21 所示。
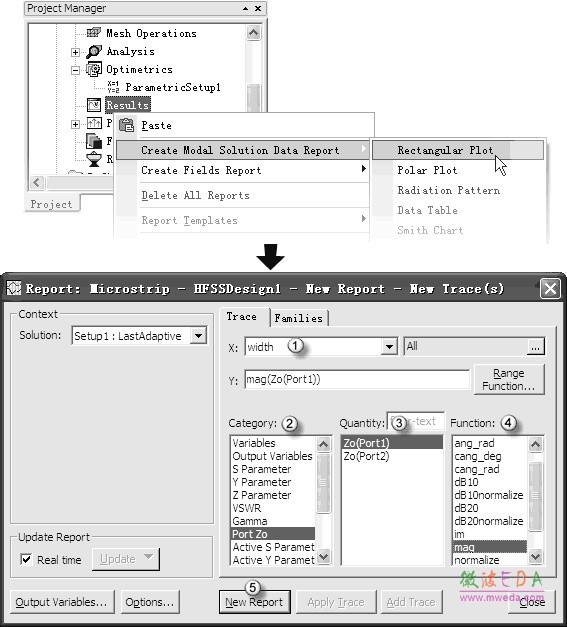
图 7.21 打开“报告设置”对话框操作
在该对话框中,①处的 X 项选择变量 width,②处的 Category 列单击选择 Port Zo,③处的 Quantity 列单击选择 Zo(Port1),④处的 Function 列单击选择 mag,最后单击⑤处的![]() 按钮。此时即新建一个结果报告窗口,显示在不同的 height 值时特征阻抗和微带线宽度 width 之间的关系曲线,结果如图 7.22 所示。新建的结果报告窗口名称 XY Plot 1 会自动添加到工程树的 Results 节点下。从图中可以看出,在介质层厚度一定的情况下,微带线越宽,特征阻抗越小。
按钮。此时即新建一个结果报告窗口,显示在不同的 height 值时特征阻抗和微带线宽度 width 之间的关系曲线,结果如图 7.22 所示。新建的结果报告窗口名称 XY Plot 1 会自动添加到工程树的 Results 节点下。从图中可以看出,在介质层厚度一定的情况下,微带线越宽,特征阻抗越小。
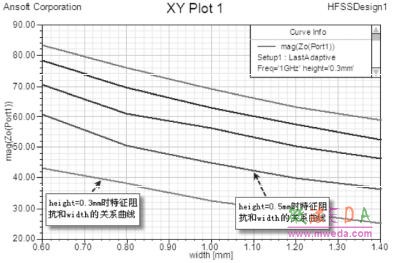
图 7.22 特征阻抗和变量 width 的关系曲线
以相同的操作步骤新建报告结果窗口,显示在不同的 width 值时特征阻抗和介质层厚度 height 之间的关系曲线。这里,只需重复上面的操作,把图7.21 所示对话框中①处 X 项对应 的变量 width 改变为 height,其他项保持不变即可。不同 width 值时特征阻抗和微带线宽度 height 之间的关系曲线如图 7.23 所示。从图中可以看出,在微带线宽度一定的情况下,介质层越厚,特征阻抗越大。
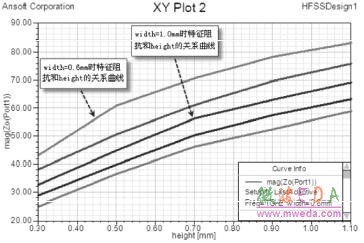
图 7.23 特征阻抗和变量height 的关系曲线
4.保存设计
参数扫描分析完成后,单击工具栏的![]() 按钮,保存设计。
按钮,保存设计。
-

国内最全面的HFSS培训课程,包含7套视频教程和2本教材,资深专家讲解,视频操作演示,结合最新工程案例,让HFSS学习不再难...【详细介绍】
- s参数仿真结果与文献不一致,…
如何用HFSS仿真一端微带线
免费下 801页的hfss full bo…
AppCAD
新手请教:硅的epsilon/介电…
新手请教:HFSS里加的激励Ex…
我错在那里
关于HFSS使用
差分线波端口的设置问题
Hfss中lumped port 设置问题
- · HFSS视频培训课程
- · HFSS电磁仿真设计应用详解-在线阅读
- · HFSS教程
- · HFSS百科问答

